仮想デスクトップ – gWakeOnLan
gWakeOnLanとは
仮想デスクトップから同じLAN内にある「スリープモードのWindowsPC」のスリープモードを解除することができます。
gWakeOnLanの機能を使って、以下の操作が可能です。
- 自宅や事務所内のPC(以下 自宅PC)をスリープ状態にして外出
- 外出先のPC(以下 出先PC)から自宅Waffle CellにVPN接続し、仮想デスクトップにログイン
- 仮想デスクトップからスリープ状態のPCを起動させ
- 自宅PCにリモートアクセス。自宅PCを外出先から操作可能
上記1.~3.はgWakeOnLanの機能、
4.は「リモートアクセス機能」で、gWakeOnLanとは別の機能となっています。
自宅PCをスリープモードにして外出し、必要があれば出先PCの操作で、自宅PCのスリープモードを解除し、自宅PCにリモートアクセスすることができます。(こういう風に起動させる事を俗にWake on LANといいます)
前提条件
この機能を実現するには以下の条件が必要となります。
- スリープモードから復帰する自宅PCがWakeOnLanに対応している。
大手メーカー製ノートPCはほとんど対応しています。
デスクトップPCの場合はBIOSの設定が必要な場合が多く、各メーカーにWakeOnLanを有効にする方法を問い合わせてください。 - 有線LANでPCがネットに接続している。
一部例外もあるので、PCメーカーにお問合せください。 - 仮想デスクトップに「gWakeOnLan」がサービス追加済み
- 自宅PC側でリモートアクセスの設定済み
仕組み
WakeOnLAN(LAN経由で起き上がらせる仕組み)は規格化されています。
受け側はLANボードに電流を流し続けデータを受信できる状態になっていて、ここであるデータ(マジックパケット)を受け取ると、PCに「起き上がれ!」という命令を出します。
PCはこの命令に従い、スリープから通常の利用できる状態になります。
事前準備(1) PCがWakeOnLANに対応しているかを調べる
例えばSony VAIOなど、多くのノートPCが対応しています。
・ Sony VAIO [Wake on LAN機能は使用できるか]
・ Panasonic [LAN Wake Up機能を設定する方法]
・ 東芝Dynabook [Wake-up on LAN機能を使用する方法]
ネットで調べる場合は、検索エンジンで「PCの型番(名称)」と「WakeOnLAN」で検索するか、取扱説明書を調べてみて下さい。 ただし、多くのノートPCの場合、上記機種と設定方法は大きくは違わないと思います。
デスクトップPCの場合は条件が厳しいです。そもそもデスクトップはバッテリーを搭載していないので「スリープにする」という使い方を前提にしていません。(スリープ時にも電源が必要で、停電などの場合問題が起こる)
WakeOnLANの機能を有効にするにはBIOS設定が必要な場合が多く、BIOSに慣れていない方は設定が厄介かもしれません。メーカーに「WakeOnLAN」に対応しているか、対応している場合にはどのような設定が必要なのかを問い合わせてみて下さい。もちろん検索エンジンで、「PCの型番(名称)」と「WakeOnLAN」で検索や取扱説明書を調べてみる事もお勧めします。
いずれにせよ、受ける側であるPCがWakeOnLan機能に対応しているか確認後、事前に設定を行なって下さい。
事前準備(2) PCのMACアドレス(物理アドレス)とIPアドレスを調べる
自宅PCがWakeOnLANを受け入れる態勢に設定できたら、次は自宅PCの情報を収集する必要があります。「どのPCのスリープモードを解除するのか」を特定するためのPCの指紋を手に入れるようなものです。
Windowsキー+Rで「ファイル名を指定して実行」ダイアログを表示し、cmdと入力、エンターキーを押します。
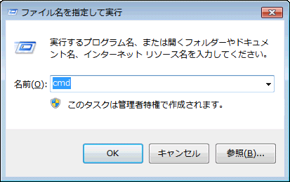
黒い画面(コマンドプロンプト)が出るので
「ipconfig /all」と入力、エンターキーを押します。
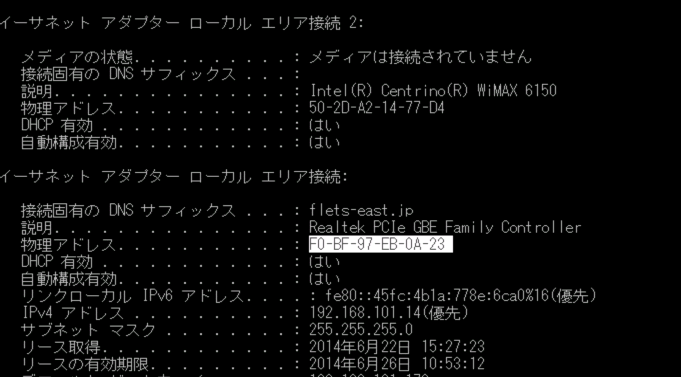
ネットの接続関係の情報が出ますので、「物理アドレス(MACアドレス)」の欄を探します。ここで表示されている情報(上図ではF0-BF-97-EB-0A-23)をメモしておきます。また念の為「IPv4アドレス(上の図では192.168.1-1.14)」のメモも取っておきましょう。
この段階で
- 自宅PCのWaleOnLAN機能が有効になっている
- 物理アドレス(MACアドレスともいう)がわかっている
- IPv4アドレスも念の為メモしている
ことになります。
Waffle Cellに「仮想デスクトップ – WakeOnLAN」をインストール
スリープ状態の自宅PCにWaffle Cellから「起き上がれ」信号を送る機能のサービスを追加する必要があります。
いつもの通りの手順でWaffle Cellにサービス追加をします。 サービス名は「仮想デスクトップ – gWakeOnLAN」になります。
gWakeOnLanの設定
仮想デスクトップにインストールされた「gWakeOnLan」に自宅PCの情報を登録します。下の図にあるようにまずはこのソフトを起動します。

起動したら自宅PCの情報を登録するために「+」をクリックし、 必要項目を入力します。
-
- Machine name = わかりやすい名前を適当に入力
- MAC Address = メモリしてある物理アドレスを:で区切って入力(ハイフンのままでもOK)
- UDP port number = そのまま(通常は9が入っています)
- Request type = Local を選択(デフォルトはLocalです)
- OKを押して完了

※もし上の設定でうまく行かない場合は、Request type を「Internet」とし、「Destination host」には念の為にメモを取ってあるIPアドレス(192.168…)を入れて下さい。
とにかくやってみよう!
まずは、対象となる自宅PCをスリープモードに入れます。
次に出先PCで仮想デスクトップにログイン → gWakeOnLanを起動し、対象となるPCにチェックを入れ、上図左上「Turn On」をクリックします。
10秒ほどでPCは起動するはずです。
うまく行かない場合のまとめ
(1)自宅PCのスリープモードが解除されない場合、まずPC自体がWakeOnLANに対応しているか確認してください。
(2)スリープモードが解除されない自宅PCでBIOSの設定を確認してください。
(3)デバイスマネージャー → ネットワークアダプターのプロパティ
「このデバイスで、コンピューターのスタンバイ状態を解除できるようにする」のチェックを付けてください。スタンバイ状態=スリープモードです。

Tags: gwakeonlan
カテゴリー
検索
本サイト内で検索したい文字列を下記入力し、Enterを押してください